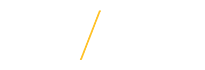Quick Access Page Sections:
Description
PAF Approvers have the responsibility of reviewing the PAF for errors/changes and then approving the PAF if the employee information is correct.
What the Approver Needs to Know
- PAFs should be approved as soon as possible. View the PAF Deadlines.
- PAF Approvers receive seven (7) email reminders a week:
- Monday-Friday at 7:30 a.m.
- Tuesday & Wednesday at 12:30 p.m.
- PAF Approvers will receive an email notification once the PAF has been processed.
- If a PAF is updated after being approved, all PAF Approvers will receive an email notification noting who made the change, date, time, old value(s), and the new value(s). If there is a concern with the new value, contact the PAF Preparer noted at the top of the PAF.
The Impact of Late PAFs
The following are possible consequences of late PAFs:
- Tax implications if larger amount than expected in paying month.
- Over-payments or under-payments. Over-payments require the employee to pay back the university; under-payments require manual work for Payroll to process special checks.
- Employee cannot enroll in benefits until PAF is processed.
- Until the PAF is processed new employees will not have access to many of the systems on campus.
- Cannot request building key/access for a new employee. Faculty assignments are an exception.
Special Note
The PAF Approver does not need the Personnel Action Form (PAF) (MW04) Transaction to approve or view PAFs.
Accessing e-Business Suite and Approving PAFs
- Access e-Business Suite. For detailed instructions, read Logging into Oracle e-Business. If the employee is experiencing issues when logging in, they should contact the Service Hub at 273-5555.
- To view and approve the PAF within e-Business Suite, click once on the NEEDS APPROVAL... link under the Subject column in the Worklist table.
- Scroll down the PAF and read it carefully. If the PAF does not appear, contact the Service Hub at 273-5555.
- At the bottom of the notification (i.e, web page), click once in the Approve/Reject Reason text field and type a comment.
- Click on one of the following buttons:
- If you approve of the PAF, click once on the Approve button.
- If you do not approve of the PAF, type why you are rejecting in the text box below the notification. Then click once on the Reject button.
- If you do not want to act on the notification, but want to indicate you have reviewed the PAF, click once on the Pending button. The PAF will stay in your notifications, however the title of the notification will change from “NEEDS APPROVAL” to “PENDING”.
- If you need to delegate the approval to another employee, click once on the Delegate button.
- If you would like to request more information from someone in the PAF workflow, or another employee, click once on the Request Information button. A message text box will appear and you can send an e-Business Suite notification requesting more information. Once you received the information, you will need to Approve or Reject the PAF.
Viewing Processed/Completed PAFs You Have Approved
- Access MyUniverse.
- Click once on the Work @ UNI tab.
- Locate the e-Business Resources pagelet and click on the My Personnel Action Forms(PAF) link.
- Click once on the Show PAFs I’m In the Workflow button.
Viewing All Processed/Completed PAFs in Your Organization
To view all PAFs within an organization, the PAF Preparer must have the e-Business Suite HR Mgr Self Service responsibility for that organization (e.g., 'HR Academic_Learning_Center Mgr Self Service', 'HR Inst_Dec_Mkg Mgr Self Service', etc.). The PAF System also recognizes organization hierarchies; therefore, if the user has the HR Mgr Self Service role for a college they will be able to see all the organizations within their college. The e-Business Suite HR Mgr Self Service responsibility also allows the PAF Preparer to view employment data on employees within e-Business Suite (for instructions, view the Viewing Employee Data in Self Service handout). To request these roles, view the next section.
- Access MyUniverse.
- Click once on the Work @ UNI tab.
- Locate the e-Business Resources pagelet and click on the My Personnel Action Forms(PAF) link.
- Click once on the Show PAFs I’m In the Workflow button.
If approved by the division VP, PAF Approvers can setup an e-Business Suite vacation rule and/or worklist access:
- Vacation Rules (also referred to as "Proxy"), is an auto redirect option to route notifications to another user(s). This should be used when the approver will not have access to e-Business Suite for several days. Vacation Rule Quick Reference Guide.
- Worklist Access grants another user access to view and act upon notifications in the PAF Approver's worklist. This option does not auto redirect, rather is an option when more than one person can act on a PAF. The Worklist Access does not grant another user access to view and act upon e-Business responsibilities. Worklist Quick Reference Guide.
Requesting Roles: Security Request System
- Access the Security Request System (SRS) and click once on the Start Role Request button.
- Validate the correct assignment appears in the Assignment field.
- In the darker gray section locate the unlabeled field in the top right corner and select the Admin value.
- In the list of values in the System field:
- Personnel Action Form (PAF) (MW04): Web Custom
- e-Business Suite HR Mgr Self Service: EBusiness
- In the Role Name field type in the appropriate values:
- Personnel Action Form (PAF) (MW04): MW04
- e-Business Suite HR Mgr Self Service: Mgr Self Service
- Click once on the Search button.
- Select the appropriate role request in the Role field.
- Click once on the Add Role to Request button.
- Type a justification reason in the Justification field.
- Click once on the Submit Role Request button.
| Issue | Contact |
| The status of the PAF | PAF Preparer |
| New employee email access | Hiring Organization. When creating the PAF, the PAF Preparer can request access using the Duties tab. If the employee continues to have issues, they will need to contact the Service Hub. |
| Building key access | For non-faculty positions, the day after the PAF is in COMPLETED status the organization can submit a Access/Key Request Form. For faculty positions, the PAF Preparer can request access using the Duties tab. |
| PAF has the incorrect dollar amount | PAF Preparer |
| Payment happened in the wrong month | PAF Preparer |
| e-Business Suite support | |
| Tax or miscellaneous adjustment questions | payroll@uni.edu |
| Benefit questions | hrs-benefits@uni.edu |
| Email deprovisioning | PAF Preparer. If the organization is extending the number of days until the employee's email and Google Apps are deprovisioned, they must indicate the business need on the PAF. |