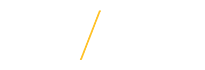Quick Access Page Sections:
Description
The Duties tab is not an official part of the PAF, but allows the PAF Preparer to make changes to who the employee supervises and/or if they approve timecards. In addition, the PAF Preparer can indicate if the employee is an Org Manager (e.g., vice president, dean of college, head of department, or director of the office) or Org Contact (i.e., department contact). For examples of both, please view the Online Directory Department Listing webpage.
Special Notes
- The Duties feature is optional; however, an alternative option is to send an email to paf-support@uni.edu detailing the change. The employee's supervisor must be carbon copied (CC) in the email.
- If making changes to the Duties tab make sure all the necessary buttons are clicked. For example, when adding an employee the PAF Preparer MUST click the Add button to officially add the employee to the section.
Supervisor Change Rules
- Based on the PAF Effective Date, the PAF System will load all supervisor data from e-Business Suite into the Duties tab. If the employee is already supervising another employee, the PAF Preparer can only change the supervisor to another employee. Since an employee must always have a supervisor indicated, the PAF Preparer cannot remove a row unless the row was added during the PAF process.
- If the PAF Preparer needs to change a supervisor under the Supervisor section, complete these steps:
- Click once on the Edit button.
- Click once on the Change link in the Supervisor column. The Choose an Employee pop-up window will appear.
- Type the employee's last name in the Last Name field.
- Click once on the Search button. The search results will appear.
- Click once on the employee's name, and if they have more than one assignment click the option with the appropriate assignment. The pop-up window will disappear.
- If the effective date of the change is different than the PAF Effective Date, change the date in the Effective Date field.
- --CRITICAL STEP-- Click once on the Save button. Do not miss this step! Verify you see the Edit button in that row before the next step.
- At the bottom of the Duties tab, click once on the Save button or Save, Go to Next button to save the changes.
- If the PAF Preparer needs to add an additional employee under the Supervisor section, complete these steps:
- In the last row of this section, click once on the Select Employee & Assignment link in the Employee Name column. The Choose an Employee & Assignment pop-up window will appear.
- Type the employee's last name in the Last Name field.
- Click once on the Search button. The search results will appear.
- Click once on the employee's name, and if they have more than one assignment click the option with the appropriate assignment. The pop-up window will disappear.
- If the effective date of the change is different than the PAF Effective Date, change the date in the Effective Date field.
- --CRITICAL STEP-- Click once on the Add button. Do not miss this step! Verify you see the Edit button in that row before the next step.
- At the bottom of the Duties tab, click once on the Save button or Save, Go to Next button to save the changes.
- To remove an employee the PAF Preparer has added to the Supervisor section, complete these steps:
- Locate the newly added employee and click once on the Delete button on the right hand side of that row.
- At the bottom of the Duties tab, click once on the Save button or Save, Go to Next button to save the changes.
- To make changes to an employee the PAF Preparer has added to the Supervisor section, complete these steps:
- Locate the newly added employee and click once on the Edit button on the right hand side of that row.
- Click once on the Change link in the Supervisor column to change the supervisor (see the first set of steps in this section) and/or change the Effective Date.
- --CRITICAL STEP-- Click once on the Save button. Do not miss this step! Verify you see the Edit button in that row before the next step.
- At the bottom of the Duties tab, click once on the Save button or Save, Go to Next button to save the changes.
Timecard Approver Change Rules
- Based on the PAF Effective Date, the PAF System will load all timecard approver data from e-Business Suite into the Duties tab. If the employee is already the timecard approver for an employee, the PAF Preparer can change the timecard approver role to another employee or delete the entry. Note: Only add or change if the Timecard Approver is not the same as the Supervisor.
- If the PAF Preparer needs to change a timecard approver under the Timecard Approver section, complete these steps:
- Click once on the Edit button.
- Click once on the Change link in the Timecard Approver column. The Choose an Employee pop-up window will appear.
- Type the employee's last name in the Last Name field.
- Click once on the Search button. The search results will appear.
- Click once on the employee's name, and if they have more than one assignment click the option with the appropriate assignment. The pop-up window will disappear.
- If the effective date of the change is different than the PAF Effective Date, change the date in the Effective Date field.
- --CRITICAL STEP-- Click once on the Save button. Do not miss this step! Verify you see the Edit button in that row before the next step.
- At the bottom of the Duties tab, click once on the Save button or Save, Go to Next button to save the changes.
- If the PAF Preparer needs to add an additional employee under the Timecard Approver section, complete these steps:
- In the last row of this section, click once on the Select Employee & Assignment link in the Employee Name column. The Choose an Employee & Assignment pop-up window will appear.
- Type the employee's last name in the Last Name field.
- Click once on the Search button. The search results will appear.
- Click once on the employee's name, and if they have more than one assignment click the option with the appropriate assignment. The pop-up window will disappear.
- If the effective date of the change is different than the PAF Effective Date, change the date in the Effective Date field.
- --CRITICAL STEP-- Click once on the Add button. Do not miss this step! Verify you see the Edit button in that row before the next step.
- At the bottom of the Duties tab, click once on the Save button or Save, Go to Next button to save the changes.
- To remove an employee under the Timecard Approver section, complete these steps:
- Locate the employee and click once on the Delete button on the right hand side of that row.
- At the bottom of the Duties tab, click once on the Save button or Save, Go to Next button to save the changes.
- To make changes to an employee under the Timecard Approver section, complete these steps:
- Locate the employee and click once on the Edit button on the right hand side of that row.
- Click once on the Change link in the Timecard Approver column to change the timecard approver (see the first set of steps in this section) and/or change the Effective Date.
- --CRITICAL STEP-- Click once on the Save button. Do not miss this step! Verify you see the Edit button in that row before the next step.
- At the bottom of the Duties tab, click once on the Save button or Save, Go to Next button to save the changes.
Org Manager & Org Contact Change Rules
e-Business Suite limits organizations to two Org Managers and only one Org Contact. Currently, the PAF System does not prevent additional rows being added. If the PAF has too many roles per organization, HRIS will reject the PAF and ask the PAF Preparer to update this tab. If the only change to the employee's assignment is their Org Manager or Org Contact status, send an email to paf-support@uni.edu noting the changes instead of completing a PAF.
- Based on the PAF Effective Date, the PAF System will load all Org Manager and/or Org Contact data from e-Business Suite into the Duties tab. If the employee is already already an Org Manager or Org Contact, the PAF Preparer can only change the role(s) to another employee(s). Therefore, the PAF Preparer cannot remove a row unless the row was added during the PAF process.
- If the PAF Preparer needs to change the Org Manager and/or Org Contact under the Org Manager & Org Contact section, complete these steps:
- Click once on the Edit button.
- Click once on the Change link in the Employee Name column. The Choose an Employee pop-up window will appear.
- Type the employee's last name in the Last Name field.
- Click once on the Search button. The search results will appear.
- Click once on the desired employee's name. The pop-up window will disappear.
- If the effective date of the change is different than the PAF Effective Date, change the date in the Effective Date field.
- --CRITICAL STEP-- Click once on the Save button. Do not miss this step! Verify you see the Edit button in that row before the next step.
- At the bottom of the Duties tab, click once on the Save button or Save, Go to Next button to save the changes.
- If the PAF Preparer needs to add an additional Org Manager or Org Contact role under the Org Manager & Org Contact section, complete these steps:
- In the last row of this section, click once on the Organization pull-down menu and click the desired organization.
- Click once on the Role pull-down menu and click the desired role.
- If the effective date of the change is different than the PAF Effective Date, change the date in the Effective Date field.
- --CRITICAL STEP-- Click once on the Add button. Do not miss this step! Verify you see the Edit button in that row before the next step.
- At the bottom of the Duties tab, click once on the Save button or Save, Go to Next button to save the changes.
- To remove an employee the PAF Preparer has added to the Org Manager & Org Contact section, complete these steps:
- Locate the newly added employee and click once on the Delete button on the right hand side of that row.
- At the bottom of the Duties tab, click once on the Save button or Save, Go to Next button to save the changes.
- To make changes to an employee the PAF Preparer has added to the Org Manager & Org Contact section, complete these steps:
- Locate the newly added employee and click once on the Edit button on the right hand side of that row.
- Click once on the Change link to change the employee (see the first set of steps in this section) and/or change the Effective Date.
- --CRITICAL STEP-- Click once on the Save button. Do not miss this step! Verify you see the Edit button in that row before the next step.
- At the bottom of the Duties tab, click once on the Save button or Save, Go to Next button to save the changes.