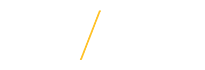Quick Access Page Sections:
Description
PAF Preparers have the combined responsibilities of:
- Starting, accurately completing, and submitting PAFs in a timely manner.
- Working with PAF Approvers to ensure PAFs are approved in a timely manner.
- After submitting a SPC PAF, PAF Preparers need to contact the employee and share the SPC PAF is waiting for their approval.
- Approving SPC PAFs they have submitted.
- Staying current with PAF related duties by visiting the PAF System Support web site often.
Top Referenced PAF Resources
- e-Business Suite: Setting Up Worklist Access [PDF]
Grants another user access, besides yourself, to view and act upon your notifications. Notifications continue to go to you for approval. - e-Business Suite: Setting Up Vacation Rule
Different than Worklist Access, notifications are automatically redirected to another user, requiring their approval. - List of Employees Report
- Faculty Offer Letter Templates
- Faculty Percent of Time & Workload Expectations
- PAF Deadlines Dates
- PAF System: Setting Up a Proxy User
Grants another PAF Preparer to view and modify all your working PAFs. - 2024 Summer Memorandum of Appointment (MOA) [PDF]
- 2024 Summer Work Declaration (SWD) Form for Faculty [XLS]
Additional Resources
- Academic Calendar
- e-Business Suite: Notification Actions for "More Information Requested" [PDF]
- e-Business Suite: Viewing Employee Data [PDF]
- Faculty Master Agreement (2023-2025) [PDF]
- Fringe Benefit Rates (2 page document)
- FY Month End & Year End Closing Schedule
- Graduate Assistant Handbook [PDF]
- New Hire Paperwork
- PAF Rejected for Incorrect Effective Date
- Tracking the Workflow
What the PAF Preparer Needs to Know
- PAFs should be approved as soon as possible. View the PAF Deadlines.
- PAF Approvers receive seven (7) email reminders a week:
- Monday-Friday at 7:30 a.m.
- Tuesday & Wednesday at 12:30 p.m.
- PAF Preparers will receive an email notification once the PAF has been processed.
- After the PAF is submitted, a PAF Collaborator can edit certain fields on the PAF. To learn more about the role and responsibility of PAF Collaborators, visit the PAF Collaborator support web page.
- If the PAF is updated after it is submitted into workflow, the PAF Preparer and anyone who has approved the PAF will receive an email notification. The email will note who made the change, date, time, old values, and new values. The audit can also be viewed on the History tab in the PAF System. If there is a concern with the new value, contact the employee who made the change.
The Impact of Late PAFs
The following are possible consequences of late PAFs:
- Tax implications if larger amount than expected in paying month.
- Over-payments or under-payments. Over-payments require the employee to pay back the university; under-payments require manual work for Payroll to process special checks.
- Employee cannot enroll in benefits until PAF is processed.
- Until the PAF is processed new employees will not have access to many of the systems on campus.
- Cannot request building key/access for a new employee. Faculty assignments are an exception.
Tips From Other PAF Preparers
- Annually, typically in November or December, visit the PAF Deadlines web page for the upcoming year's payroll deadlines.
- Set reminders using Google Calendar. If part of a team of PAF Preparers (i.e., within an organization, college, etc.), add additional "Guests" in the calendar event.
- Monitor submitted PAFs and track approvals.
- If responsible for submitting Temporary Faculty and Graduate Assistant semester reappointment PAFs, visit the PAF System Support homepage and click on the Faculty/GA Dates tab.
- Set Up System Backups:
- PAF System: Setting Up a Proxy User
Grants another PAF Preparer to view and modify all your working PAFs. - e-Business Suite: Setting Up Worklist Access [PDF]
Grants another user access, besides yourself, to view and act upon your notifications. Notifications continue to go to you for approval. - e-Business Suite: Setting Up Vacation Rule
Different than Worklist Access, notifications are automatically redirected to another user, requiring their approval.
- PAF System: Setting Up a Proxy User
Requesting Roles: Security Request System
To create and submit a PAF, an employee must have the Personnel Action Form (PAF) (MW04) transaction.
To view all PAFs within an organization, the PAF Preparer must have the e-Business Suite HR Mgr Self Service responsibility for that organization (e.g., 'HR Academic_Learning_Center Mgr Self Service', 'HR Inst_Dec_Mkg Mgr Self Service', etc.). The PAF System also recognizes organization hierarchies; therefore, if the user has the HR Mgr Self Service role for a college they will be able to see all the departments within their college. The e-Business Suite HR Mgr Self Service responsibility also allows the PAF Preparer to view employment data on employees within e-Business Suite (for instructions, view the Viewing Employee Data in Self Service handout).
Additional suggested role:
- UNI Username/UID Search (General Access) (WW19)
Instructions for submitting a request:
- Access the Security Request System (SRS) and click once on the Start Role Request button.
- Validate the correct assignment appears in the Assignment field.
- In the darker gray section locate the unlabeled field in the top right corner and select the Admin value.
- In the list of values in the System field:
- Personnel Action Form (PAF) (MW04): Web Custom
- e-Business Suite HR Mgr Self Service: EBusiness
- UNI Username/UID Search (General Access) (WW19): Web Custom
- In the Source System Identifier field type in the appropriate values:
- Personnel Action Form (PAF) (MW04): MW04
- e-Business Suite HR Mgr Self Service: %MGR_SS%
- UNI Username/UID Search (General Access) (WW19): WW19
- Click once on the Search button.
- Select the appropriate role request in the Role field.
- Click once on the Add Role to Request button.
- Type a justification reason in the Justification field.
- Click once on the Submit Role Request button.
- The department and HRS will approve the request.
Accessing the PAF System
Direct Link
- Access the PAF System
Accessing Through MyUniverse
- Access MyUniverse.
- Click once on the Work @ UNI tab.
- Locate the My Administrative Access pagelet and click on the My Personnel Action Form (PAF) (MW04) link.
Adding My Administrative Access to the My Page Tab in MyUniverse
- Access MyUniverse.
- Click once on the Content link in the top right corner of the web page, next to Personalize. The Personalize Home Page window will appear.
- On the new window, check My Administrative Access under the Work @ UNI Pagelets section.
- Scroll down that window and click once on the Save button.
- To move the My Administrative Access pagelet, click on the purple header where the pagelet title appears (the mouse icon will turn to a four arrow icon) and using the mouse drag to the desired location.
Accessing e-Business Suite and Approving PAFs
- Access e-Business Suite. For detailed instructions, read Logging into Oracle e-Business. If the employee is experiencing issues when logging in, they should contact the Service Hub at 273-5555.
- To view and approve the PAF within e-Business Suite, click once on the NEEDS APPROVAL... link under the Subject column in the Worklist table.
- Scroll down the PAF and read it carefully. If the PAF does not appear, contact the Service Hub at 273-5555.
- At the bottom of the notification (i.e, web page), click once in the Approve/Reject Reason text field and type a comment.
- Click on one of the following buttons:
- If you approve of the PAF, click once on the Approve button.
- If you do not approve of the PAF, click once on the Reject button.
- If you do not want to act on the notification, but want to indicate you have reviewed the PAF, click once on the Pending button. The PAF will stay in your notifications, however the title of the notification will change from “NEEDS APPROVAL” to “PENDING”.
- If you need to delegate the approval to another employee, click once on the Delegate button.
- If you would like to request more information from someone in the PAF workflow, or another employee, click once on the Request Information button. A message text box will appear and you can send an e-Business Suite notification requesting more information. Once you received the information, you will need to Approve or Reject the PAF.
| Contact | |
| Academic Position Support | paf-academic@uni.edu |
| Budget | budget-line@uni.edu |
| Faculty PAF Support | 1st Level of Support: Dean Assistant 2nd Level of Support: paf-academic@uni.edu |
| Foundation | sharon.hannasch@uni.edu |
| Graduate Assistance PAF Support | diego.saavedra@uni.edu |
| Grants PAF Support | paf-grants@uni.edu |
| Labor Distribution Support | brenda.neff@uni.edu |
| Merit PAF Support | merit-employment@uni.edu |
| Payroll | |
| P&S PAF Support | ps-employment@uni.edu |
| System Technical Support | paf-support@uni.edu |
| Workflow 'PAF Faculty Employment' | faculty-employment@uni.edu |
| Workflow 'PAF Merit Employment' | merit-employment@uni.edu |
| Workflow 'PAF PS Employment' | ps-employment@uni.edu |