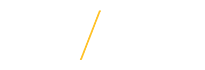Description
PAF Preparers can use the TRM-TEMP PAF Tool to easily terminate Temporary Faculty, Graduate Assistants, and External Users. This tool allows the PAF Preparer to terminate more than one employee (per assignment) at a time in one single view.
To be able to use this tool, the PAF Preparer must have the following responsibilities:
- The Personnel Action Form (PAF) (MW04) transaction. For more information, view Access Requirements.
- To view all PAFs within an organization, the PAF Preparer must have the e-Business Suite HR Mgr Self Service responsibility for that organization (e.g., 'HR Academic_Learning_Center Mgr Self Service', 'HR Inst_Dec_Mkg Mgr Self Service', etc.). The PAF System also recognizes organization hierarchies; therefore, if the user has the HR Mgr Self Service role for a college they will be able to see all the departments within their college. For more information, view Access Requirements.
Employee's names will appear in the TRM-TEMP PAF Tool and email notifications will begin once the employee's Appointment Expiration Date is in the past (expired) or is expiring in the current month.
Email notifications are sent to PAF Preparers who have the e-Business Suite HR Mgr Self Service responsibility for that organization (e.g., 'HR Academic_Learning_Center Mgr Self Service', 'HR Inst_Dec_Mkg Mgr Self Service', etc.). The emails will be sent out bi-monthly on Mondays until the employee's Appointment Expiration Date is updated or the assignment is terminated.
How to Terminate Temporary Faculty, Graduate Assistants, and External Users (TRM-TEMP Tool)
- Click once on the Terminate Temporary button in the top right corner of the PAF System homepage.
- In the Employee Type field select either "Faculty" (i.e., Temporary Faculty), "Graduate Assistant", or "External".
- Click once on the Load Employees button. Note: Results will only show when the employee's Appointment Expiration Date is in the past (expired) or is expiring in the current month.
- If results show (i.e., someone has met the Appointment Expiration criteria), the Organization field will appear. To filter the results, select the desired organization in the Organization field and then click once on the Apply Filter button.
- Locate the desired employee and select on the Terminate Assignment options.
- Terminate Assignment – Select this option to terminate the employee (i.e., their assignment).
- The PAF is automatically generated. If this option is selected and the Submit Responses button is clicked, it will automatically generate and submit a TRM-TEMP PAF.
- The workflow only includes HRIS. Until the PAF is processed, the PAF Preparer can request the PAF to be rejected. If rejected, the PAF Preparer can modify the content (except for the Effective Date) or delete the PAF. If you need to change the Effective Date, the PAF Preparer must not use this tool, but rather submit a TRM PAF. Once the TRM or TRM-TEMP PAF is in Completed Status, the employee will be removed from the TRM-TEMP list (above).
- The default End Email/Google Apps Access field will appear. It will default a number based on the employee's People Group. NOTE: Do not change the default setting unless the department is reducing the time and/or the supervisor has a valid business need. For more information, visit End Access Justification.
- Changing the default End Email/Google Apps Access field requires the organization/department has a business need to change the default setting, and the PAF Preparer must justify the change. If increasing the days, type the supervisor's business need. For more information, visit End Access Justification.
- If the Temporary Faculty or Graduate Assistant is eligible for benefits the TRM-TEMP PAF Tool will display the Termination Date field and the Last Day Worked field. Once the PAF Preparer clicks on the Submit Responses button an email is sent to hrs-benefits@uni.edu and the HRS Benefits team will reach out to the employee to discuss their benefits. The Benefits team will then process the PAF on the department's behalf.
- The PAF is automatically generated. If this option is selected and the Submit Responses button is clicked, it will automatically generate and submit a TRM-TEMP PAF.
- Undecided – Select this option when you are uncertain if the employee will be reappointed next semester.
- Email reminders continue. An automatic email will be sent to the PAF Preparers who have the e-Business Suite HR Mgr Self Service responsibility for that organization (e.g., 'HR Academic_Learning_Center Mgr Self Service', 'HR Inst_Dec_Mkg Mgr Self Service', etc.) every second and fourth Monday of the month until a TRM PAF is processed or a CHG PAF has been processed to extend their Appointment Expiration Date. For Temporary Faculty and Graduate Assistants, this would be their Reappointment (CHG) PAF for the next semester.
- Do NOT Terminate Assignment – Select this option when you are certain the employee will be reappointed next semester.
- Email reminders continue. An automatic email will be sent to the PAF Preparers who have the e-Business Suite HR Mgr Self Service responsibility for that organization (e.g., 'HR Academic_Learning_Center Mgr Self Service', 'HR Inst_Dec_Mkg Mgr Self Service', etc.) every second and fourth Monday of the month until a TRM PAF is processed or a CHG PAF has been processed to extend their Appointment Expiration Date. For Temporary Faculty and Graduate Assistants, this would be their Reappointment (CHG) PAF for the next semester.
- Terminate Assignment – Select this option to terminate the employee (i.e., their assignment).
- Click the Submit Responses button to complete the form.