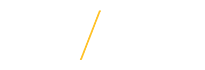Quick Access Page Sections:
Description
The PAF workflow was designed to automatically meet 86% of all position approvals on campus. To achieve 100%, the system was designed to allow the PAF Preparer to add and substitute PAF Approvers.
The system was programmed to use the e-Business Suite Org Manager(s) and Org Contact settings. To see a listing, please view the Faculty, Staff and Graduate Assistants by Office web page. On this web page "managers" will appear in bold and the information displayed is real-time. To learn how to update this information, visit Org Manager & Org Contact Change Rules.
Special Notes
- The PAF System will not allow an employee to approve their own PAF, unless a SPC PAF. Therefore, if the employee is part of the workflow the PAF System will default to the next person in the organization hierarchy.
- The PAF Preparer may add the PAF employee to the "Workflow Completed Notifications".
- After a PAF is submitted, a few of the PAF Approvers can also edit the PAF. For more information, visit the PAF Collaborators web page
Customizing Workflow Approvals
The PAF Preparer can modify the following workflow steps:
- If grant funded (i.e., based on the Labor Distribution), the PAF Preparer will be required to add at least one Principal Investigator. The PAF System will not allow an employee to approve their own PAF; therefore, in these cases add the Principal Investigator's supervisor.
- The PAF LD Organization Manager(s) can be changed.
- The PAF Assignment Organization Manager can be changed.
- The Director(s)/Department Head(s) (2nd Level) can be changed.
- Up to three (3) additional PAF Approvers can be added to each PAF.
Customizing Notifications
On the Workflow tab, the PAF Preparer can add three (3) additional employees to receive a completed notification.
Resetting the Workflow
When the PAF is in WORKING status the system will automatically reset the workflow if any of the following occurs:
- The Organization field is changed on the PAF.
- The Supervisor field is changed on the PAF.
- The ORG Labor Distribution is modified on the LD tab.
When in WORKING status, the PAF Preparer can manually reset the workflow to the default settings by completing these steps:
- Open the PAF and click once on the Workflow tab.
- Click once on the Reset Workflow button.
- A warning message will appear confirming the PAF Preparer would like to proceed in resetting the workflow. Note: This will remove any customization previously set in the workflow and notifications. Click once on the OK button.
- The Resetting Workflow status box will appear. Once the workflow is reset, the Workflow tab will display a Workflow has successfully been reset message.
Tracking the Workflow
The PAF Preparer is responsible for monitoring the PAF through the approval process. If the PAF Preparer observes that a PAF is not moving through the approval process in a timely manner, the PAF Preparer should contact the person or department.
- To monitor approvals, search the PAF System for the desired PAF and then click once on the Open button.
- To view the PAF Approvers list, current step in the workflow, and approver/rejector comments, click on the Workflow tab. Rejection Approvals: If a PAF is rejected, the PAF will be moved to WORKING status and once re-submitted, the PAF will require all the approvals again.
- The rejection reason will only appear if the person provided a reason.
- The PAF Preparer will receive an e-Business Suite Notification that a PAF has been rejected. To view the notification, log into e-Business Suite. The PAF Preparer will also receive an e-Business Suite Notification Email the next morning.
Viewing PAF Options
- The PAF Preparer can view any PAF they have created.
- To view all PAFs within an organization, the PAF Preparer must have the e-Business Suite HR Mgr Self Service responsibility for that organization (e.g., 'HR Academic_Learning_Center Mgr Self Service', 'HR Inst_Dec_Mkg Mgr Self Service', etc.). The PAF System also recognizes organization hierarchies; therefore, if the user has the HR Mgr Self Service role for a college they will be able to see all the departments within their college. The e-Business Suite HR Mgr Self Service responsibility also allows the PAF Preparer to view employment data on employees within e-Business Suite (for instructions, view the Viewing Employee Data in Self Service handout).
- All employees can view their own PAFs, or PAFs they have approved, by accessing MyUniverse. The employee can view their completed PAF by following these steps:
- Access MyUniverse.
- Click once on the Work @ UNI tab.
- Locate the e-Business Resources pagelet and click once on the My Personnel Action Forms(PAF) link.
Workflow Tips
- PAF Workflow – The PAF System takes advantage of the e-Business Suite workflow programming. Therefore, PAF Approvers will need to access e-Business Suite to approve/reject, rather than the PAF System.
- Workflow Notifications – Notifications will be viewable via e-Business Suite. These notifications are updated in real-time. For more information view the PAF Approver support web page.
- Notification Emails – The email message contains a listing of every open notification including a subject. The workflow notification mailer runs:
- Monday-Friday at 7:30 a.m.
- Tuesday & Wednesday at 12:30 p.m.
- APPROVAL Notification Timeouts – By design, the PAF System will not timeout if action is not taken. The PAF Approver will receive a notification reminder every three (3) days. Therefore, it is suggested to take advantage of e-Business Suite "Delegates" feature, "Vacation Rules", and/or "Worklist Access". For more information, view the PAF Approver support web page.
- SUBMITTED and COMPLETED Notification Timeouts – After five (5) days these notifications will delete from the e-Business Suite system.
- Employees Cannot Approve Their Own PAF – At the request of the Internal Auditors and administrators, an employee cannot approve their own PAF, unless it is a SPC PAF. This was implemented to ensure segregation of duties and separation of power (i.e., checks-and-balances). If grant funded and the PAF is for the Principal Investigator, select the Principal Investigator's supervisor. When the employee approves their own SPC PAF, they are agreeing to the "Employee Acknowledgment" located on the last page of the SPC PAF.
- Dean Approval – If a college labor distribution is being used, a dean will approve at the Dean level, rather than the LD Org level. Typically, a dean will approve at the Dean level, unless the PAF requires them to be the substitute for a department head (e.g., the department head cannot approve their own PAF).
- Background Check – If a background check is required, this information will be entered after the PAF is submitted. If after this step the PAF is rejected, the background check approval will be skipped the second time.
- More Information Requested – If a PAF Approver uses the Request Information button on an e-Biz Notification, the workflow moves from the approver/requester to the individual who is being asked to provide the additional information (i.e., typically the PAF Preparer). Once this happens, the PAF is now waiting on the new individual and that individual must view the notification, add information into a text field and click the Submit button that appears at the bottom of the notification. View the "e-Biz Notification Actions for "More Information Requested" one page instructional guide for more information.