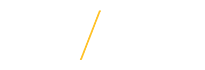Quick Access Page Sections:
Description
Alternate LD Start Date – If a NEW PAF it should be the PAF Effective Date. If a CHG PAF for a Faculty or Graduate Assistant reappointment, then the LD Start Date should be the first of January or the first of August.
Alternate LD End Date – This date represents when the account will no longer be charged. If the appointment is ending and it is a 'Salary' or 'Hourly Paid Salary' appointment, then use the last day of the month. If the appointment is 'Hourly', then the LD End Date should be the last day of the next month.
Error Messages
The system will display an error message if...
- the Percent of Salary does not equal 100%.
- the account code is set to expire on or before the Effective Date.
- all the Start Dates are not the same.
- all the End Dates are not the same.
- the account is invalid. In these cases, double-check your data entry. If you feel it is correct, contact the Budget Office at 273-2383 or brenda.neff@uni.edu to request a new Labor Distribution account be added.
LD Tab Processing Rules
On the LD tab, Summary tab, and PDF file, the LD which will be used for processing is designated by [PAF LD]. This text will appear to the right of the LD heading in light grey text. The following is the logic in processing order:
- If an alternate LD is present it will be used.
- If an alternate LD is not present, then the "Labor Distribution as of Effective Date" LD will be used if the End Date on this row is blank or the "Labor Distribution as of Effective Date" LD End Date is AFTER the PAF Effective Date. Note: This row only appears if an alternate LD was provided in a previous PAF.
- If #1 and #2 in this list do not apply, then the Default LD will be used.
Viewing Account Descriptions
- Move your mouse icon over the beginning LD account code and pause, the account description pop-up should appear.
Adding an Alternate Labor Distribution
- Click once on the Create Alternate LD Schedule button.
- Either:..
- Click on the Select a Favorite Account down arrow and select your saved LD account. For more information on how to manage your favorite LD accounts, see the next sub-section Managing LD Favorites.
or
- Click in the Fund number field and type the four digit fund account code.
- Click the Tab key on the keyboard to move the cursor to the Ay number field and type "00".
- Click the Tab key on the keyboard to move the cursor to the Org number field and the appropriate five digit organization account code.
- Click the Tab key on the keyboard to move the cursor to the Obj number field and the appropriate five digit object account code.
- Click the Tab key on the keyboard to move the cursor to the Prog number field and the appropriate four digit program account code.
- Click the Tab key on the keyboard to move the cursor to the Func number field and the appropriate two digit function account code.
- Click the Tab key on the keyboard to move the cursor to the Acty number field and the appropriate four digit account code.
- Click the Tab key on the keyboard to move the cursor to the Line number field and type "000".
- Click the Tab key on the keyboard to move the cursor to the Budget Line number field and type the appropriate account code.
Special Note 1: The Budget Line field is not a mandatory field when completing the Labor Distribution tab. If you click the Request link, it generates an email requesting a line number. You can submit PAFs without a line number.
Special Note 2: The Budget line numbers are not used on Summer Appointment or Special Compensation PAFs. - Click in the Percent of Salary number field and indicate the percent of salary/payment this account code will fund.
- If an Start and/or End Date automatically appears, typically the dates should not be modified. If you need the LD to be split mid-month, please modify the Start Date; however, read Special Note 3, 4, & 5.
Special Note 3: All Alternate LD Start Dates must be the same. If the preparer needs to add additional LD accounts, with different start dates, this can be accomplished by creating a new Labor Distribution (LDC) PAF. However, the preparer should not create this second PAF until after the first PAF has been processed.
Special Note 4: The LD End Dates are not required for all appointments, except when the appointment is grant-funded then the End Date is required.
Special Note 5: The LD Start and End Dates cannot be modified on a Summer Appointment (SMR) PAF or Special Compensation (SPC) PAF. - Click once on the Add button to add the alternate account code. An "Error Invalid account number" message will appear if the account was miss typed or does not currently exist. In these cases, double-check your data entry. If you feel it is correct, contact the Budget Office at 273-2383 or brenda.neff@uni.edu to request a new Labor Distribution account be added.
- Repeat these steps until all the alternate LDs have been added.
- Before proceeding to the next tab, click once on the Save, Go to Previous button, Save button, OR Save, Go to Next button.
Managing LD Favorites
PAF Preparers have the ability to save their most used LD accounts. Complete these steps to add, edit, and delete favorite LD accounts.
Add an LD Favorite- Click once on the Create Alternate LD Schedule button.
- Click once on the Manage Favorites link.
- Click in the Description field and type a short description.
- Click in the Fund number field and type the four digit fund account code.
- Click the Tab key on the keyboard to move the cursor to the Ay number field and type "00".
- Click the Tab key on the keyboard to move the cursor to the Org number field and the appropriate five digit organization account code.
- Click the Tab key on the keyboard to move the cursor to the Obj number field and the appropriate five digit object account code.
- Click the Tab key on the keyboard to move the cursor to the Prog number field and the appropriate four digit program account code.
- Click the Tab key on the keyboard to move the cursor to the Func number field and the appropriate two digit function account code.
- Click the Tab key on the keyboard to move the cursor to the Acty number field and the appropriate four digit account code.
- Click the Tab key on the keyboard to move the cursor to the Line number field and type "000".
- Click once on the Add button. An "Error Invalid account number" message will appear if the account was miss typed or does not currently exist. In these cases, double-check the data entry. If the PAF Preparer feels it is correct, contact the Budget Office at 273-2383 or brenda.neff@uni.edu to request a new Labor Distribution account be added.
- Repeat these steps to add additional LD accounts.
- --CRITICAL STEP-- Click once on the Save Favorite Accounts button to save your changes.
- Click once on the Create Alternate LD Schedule button.
- Click once on the Manage Favorites link.
- Update the desired field.
- Click once on the Save button. An "Error Invalid account number" message will appear if the account was miss typed or does not currently exist. In these cases, double-check the data entry. If the PAF Preparer feels it is correct, contact the Budget Office at 273-2383 or brenda.neff@uni.edu to request a new Labor Distribution account be added.
- Repeat these steps to edit additional LD accounts.
- --CRITICAL STEP-- Click once on the Save Favorite Accounts button to save your changes.
- Click once on the Create Alternate LD Schedule button.
- Click once on the Manage Favorites link.
- On the desired LD account row click once on the Delete button.
- Repeat these steps to delete additional LD accounts.
- --CRITICAL STEP-- Click once on the Save Favorite Accounts button to save your changes.
LD Object Codes
| Job Category | Salary (Salary & Hourly Paid Salary) NEW, CHG, LDC, SMO, INT |
Hourly NEW, CHG, LDC, SMO, INT |
Salary SPC |
Hourly SPC |
AWD | BNP |
|---|---|---|---|---|---|---|
| Academic Administrator | 50110 | 50320 | 66030 | |||
| Faculty | 50210 | 50220 | 50220 | 66030 | ||
| Faculty Temporary | 50290 | 50220 | 66030 | |||
| Faculty Non-Unit | 50310 | 50340 | 50320 | 50320 | 66030 | |
| Grad Asst | 50910 | 66030 | ||||
| Institutional Official | 50010 | 50320 | 66030 | |||
| Merit Blue Collar | 52310 | 53310 | 52620 | 53620 | 66030 | 53330 |
| Merit Clerical | 52110 | 53110 | 52620 | 53620 | 66030 | 53130 |
| Merit Clerical Conf | 52410 | 53410 | 52620 | 53620 | 66030 | 53430 |
| Merit Clerical Sup | 52410 | 53410 | 52620 | 53620 | 66030 | 53430 |
| Merit Public Safety | 52150 | 53150 | 52620 | 66030 | 53160 | |
| Merit Security | 52210 | 53210 | 52620 | 53620 | 66030 | 53230 |
| Merit Supervisory | 52410 | 53410 | 52620 | 53620 | 66030 | 53430 |
| Merit Technical | 52010 | 53010 | 52620 | 53620 | 66030 | 53030 |
| Merit Temporary | 53610 | 66030 | ||||
| P&S | 51010 | 51020 | 66030 | 51030 | ||
| P&S Contract (Appt Status equals Contract) | 51150 | 51020 | 66030 | 51030 | ||
| P&S Annual | 51110 | 51020 | 66030 | 51030 | ||
| P&S Hourly (Appt Status does not equal Contract) | 51040 | 51020 | 66030 | 51030 |