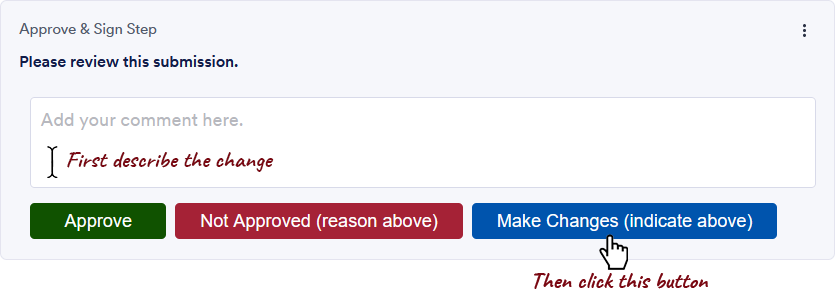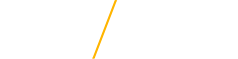HRS Online Forms
Human Resource Services is currently working on a large project to convert our PDF forms to an online format. At UNI, there are unique approval workflows within departments; therefore, none of the workflows are automated. The forms are designed to allow the form preparer to customize the workflow by entering in valid UNI email addresses. Those approving forms will be notified through their UNI email.
ALERT: UNI employees who have not started a form within the online system or have not received an email to approve a form, will receive an error message if they go to https://hrs.forms.uni.edu. The university does not have any control over this message.
For assistance in completing a form or approving a form, please read below. If additional assistance is needed, contact hris-support@uni.edu.
Form Email Notifications
- Employees will receive an email when action is required. For example, approving a form.
- Email notifications will be sent from:
"UNI HRS Automated Workflow Message <noreply@formresponse.com>". - Carefully read each email as the instructions will change based on your role.
- Those who do not take immediate action will receive an email reminder three times over the next nine days.
Form Print Options
- During the workflow process, those approving the form can click the Print button or the Download button to print an unformatted version of the form.
- Once the form is in completed status, in most cases, the form preparer will receive an email from Human Resource Services with the official signed document.
Accessing Forms
- To start a form, locate the form within the HRS website or within the UNI Forms Repository. NOTE: Not all forms are online.
- If the form preparer started a form and then saved the contents, they will receive an email with a link to the saved draft.
Approving a Form
- Approvers will receive an email when action is needed.
- Approvers can also access https://hrs.forms.uni.edu and click on the Waiting For Me tab.
Clear Your Web Browser's Cache
- If the forms are appearing oddly, consider clearing your web browser's cache.
- Additional Web Browser Help
Private Web Browsing
- If you are having issues accessing the forms system, try viewing the form in a "private" (i.e., incognito window) window.
- Additional Web Browser Help
"You Don't Have Any Pending Submissions"
Refresh Issue...
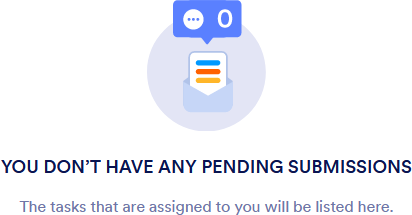
Users who recently approved or viewed a form, may receive an error message when clicking on a link within a form email notification.
Solution: Click once on the Inbox tab or Sentbox tab. Then click back on the Waiting For Me tab. The new form will now appear in the Waiting For Me tab.

Wrong UNI Email Address Used...
When completing forms, users are directed to use email addresses as they appear in the UNI Works. If the wrong email address is used (i.e., a UNI email alias is used instead of the primary email address), the system will not recognize that the approver has a form to approve. The error message will be the same as above, but the approver could see additional tabs.
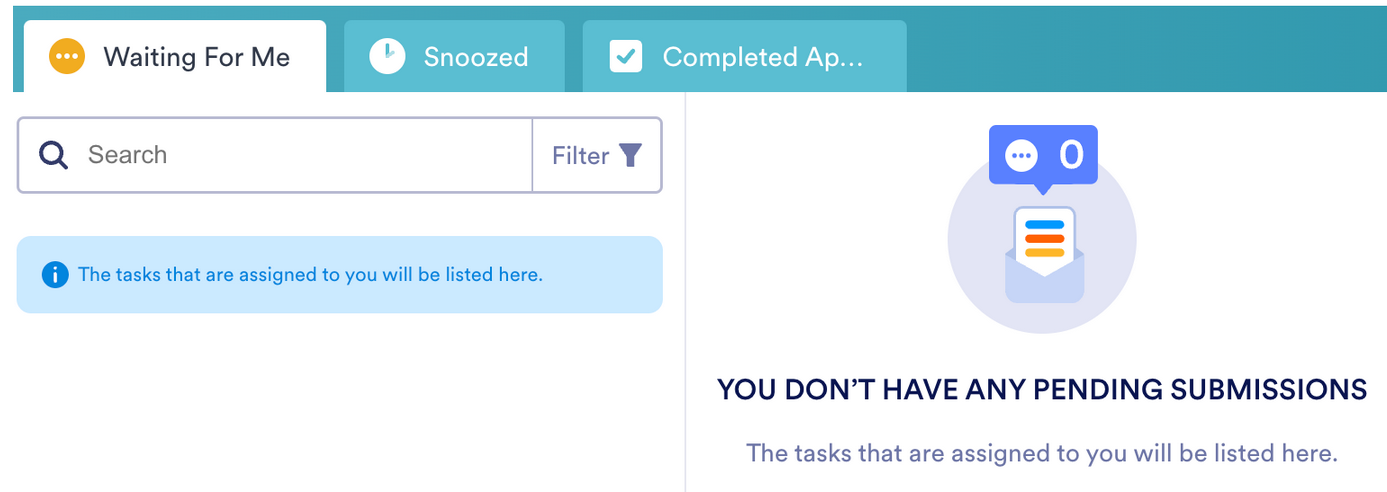
Solution: Email hris-support@uni.edu and request the form be rejected. Please contact the form preparer to share the form is being rejected and the correct/primary email address needs to be used.
Changing Workflow Approvers
Workflows within HRS online forms are determined by the user completing the form (i.e., form preparer). If the form has been submitted and is currently in the workflow, any approver can request the form preparer to update the workflow by completing the next few steps.
Solution: The approver should indicate the workflow change in the Approve & Sign Step comment field at the bottom of the form. Then the approver should click on the Make Changes (indicate above) button. The workflow will end and return to the form preparer. The form preparer can then update the email address(es) in the workflow section of the form and resubmit. The workflow will begin from the start.