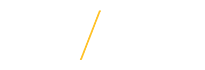Quick Access Page Sections:
Description
PAF Collaborators have the combined responsibilities of:
- Supporting PAF Preparers.
- Reviewing the PAF in detail at their workflow step to ensure the PAF is accurate.
- Editing the PAF at their workflow step, if needed (some restrictions do apply, see below).
- Approving the PAF.
- Staying current with PAF related duties by visiting the PAF Support web site often.
By the Numbers
Between January 2018 and February 2021, HRIS processed 16,226 PAFs. Of the PAFs processed, 20.2% were rejected, changed, and resubmitted. Almost 70% of those rejections occurred prior to director/department head approval. The first workflow approvals include: Dean Assistant approval for all PAFs within their college; Graduate College approval for all Graduate Assistant PAFs; and HRS Employment approval for all PAFs, except Graduate Assistant PAFs. To ensure payments are made timely and reduce frustrations, these three approval levels were given rights to edit a submitted PAF. Prior to this feature, these groups worked jointly/collaboratively with PAF Preparers on PAFs; therefore, this system feature only enhances that partnership and increases overall efficiencies.
- The total number of PAFs rejected between January 2018 and February 2021, but later completed: 3,274 (20.2% of 16,226).
- Dean Assistant rejections: 704 (21.5% of 3,274).
- Graduate College rejections: 337 (10.3% of 3,274; 16.4% of all GA PAFs).
- HRS Employment rejections: 1,247 (38.1% of 3,274).
If a PAF Collaborator makes a change to a PAF the PAF System automatically records the change. The audit report is viewable on the History tab, and an email is sent to the PAF Preparer and anyone who has already approved the PAF. The History tab and the email displays who made the change, date, time, old values, and new values.
What the PAF Collaborators Need to Know
- PAFs should be approved as soon as possible. View the PAF Deadlines.
- PAF Approvers receive seven (7) email reminders a week:
- Monday-Friday at 7:30 a.m.
- Tuesday & Wednesday at 12:30 p.m.
- PAF Approvers will receive an email notification once the PAF has been processed.
- The PAF Collaborators cannot change the following fields. These fields can only be changed by the PAF Preparer in WORKING status:
- Effective Date – The PAF needs to be rejected by the current approver. In WORKING status, the PAF Preparer will need to delete the PAF and re-create the PAF with the correct Effective Date.
- Organization – The PAF needs to be rejected by the current approver; as changing the Organization will change the PAF approval workflow. In WORKING status, the PAF Preparer will need to make the necessary changes to the PAF. On the Workflow tab, the PAF Preparer will need to click once on the Reset Workflow button.
- Position Title – Exception Notice. Although the PAF Collaborator may change the Position Title for Temporary Faculty and Graduate Assistant positions, it is highly recommended that all other Position Titles are changed with caution. When other Position Titles are changed (i.e., not Temporary Faculty and Graduate Assistant positions), many fields on the Assign tab and Schedule/Pay tab will become blank and will need to be updated. Once a PAF is submitted, the PAF System does not recognize all the field rules, and therefore, the PAF Collaborator will need to validate that all fields have values. Under these situations the PAF Collaborators should consider rejecting the PAF unless each tab is reviewed for blank fields.
- Supervisor – The PAF needs to be rejected by the current approver; as changing the Supervisor will change the PAF approval notifications. In WORKING status, the PAF Preparer will need to make the necessary changes to the PAF. On the Workflow tab, the PAF Preparer will need to click once on the Reset Workflow button.
- FUND LD – If the FUND LD segment is incorrect, the PAF needs to be rejected by the current approver; as changing the FUND LD will change the PAF approval workflow. In WORKING status, the PAF Preparer will need to make the necessary changes to the PAF. On the Workflow tab, the PAF Preparer will need to click once on the Reset Workflow button.
- ORG LD – If the ORG LD segment is incorrect, the PAF needs to be rejected by the current approver; as changing the ORG LD will change the PAF approval workflow. In WORKING status, the PAF Preparer will need to make the necessary changes to the PAF. On the Workflow tab, the PAF Preparer will need to click once on the Reset Workflow button.
- The PAF Collaborators can change the following fields after they have approved the PAF, but before the PAF is processed:
- Assignment Change Reason – This field is located on the Assign tab, and is important for reporting purposes.
- Location – This field is located on the Assign tab.
- Additional Assignment Information – This field is located on the Assign tab.
- Additional Information – This field is located on the Schedule/Pay tab.
- Additional Information – This field is located on the LD tab.
- Attachment – This feature is located on the Extra tab. All attachments become part of the employee's personnel file and can be seen by all PAF Approvers. When uploading files make sure the files do not contain any confidential information (i.e., home addresses, date of birth, social security number, etc.). If you have questions about an attachment, please contact hrs-employment@uni.edu.
- After the PAF is submitted and a PAF Collaborator edits the PAF, if a field is left blank, the PAF System will not display a warning message. Verifying fields are updated correctly and not left blank is the responsibility of the PAF Collaborator. Every time the PAF Collaborator clicks on one of the save buttons at the bottom of the PAF System tabs, an audit of all of the changes will be made and an email(s) will be sent to the PAF Preparer and anyone who has already approved the PAF (for more information, see the next item).
- If the PAF is updated after it is submitted into workflow, the PAF Preparer and anyone who has approved the PAF will receive an email notification. The email will note who made the change, date, time, old values, and new values. The audit can also be viewed on the History tab in the PAF System. If there is a concern with the new value, contact the employee who made the change.
The Impact of Late PAFs
The following are possible consequences of late PAFs:
- Tax implications if larger amount than expected in paying month.
- Over-payments or under-payments. Over-payments require the employee to pay back the university; under-payments require manual work for Payroll to process special checks.
- Employee cannot enroll in benefits until PAF is processed.
- Until the PAF is processed new employees will not have access to many of the systems on campus.
- Cannot request building key/access for a new employee. Faculty assignments are an exception.
Special Note
The PAF Collaborator must have the Personnel Action Form (PAF) (MW04) responsibility and one of the following e-Business Suite responsibilities to edit a PAF after it has been submitted, but before it is processed. The department and HRS will approve the SRS request. It also requires that the employee has read this web page and agrees to follow these guidelines. Any continuous miss-use of this responsibility will result in immediate revoking of the PAF Collaborator duties.
- PAF College of Business Administration Dean Assistant
- PAF College of Education Dean Assistant
- PAF College of Humanities, Arts & Sciences Dean Assistant
- PAF College of Social & Behavioral Sciences Dean Assistant
- PAF Continuing Education & Special Programs Dean Assistant
- PAF International Programs Dean Assistant
- PAF Library Dean Assistant
- PAF Grad College Approver
- PAF Grad College User
- PAF Faculty Employment (HRS staff use only)
- PAF Merit Employment (HRS staff use only)
- PAF PS Employment (HRS staff use only)
Requesting Roles: Security Request System
The PAF Collaborator must have all of the PAF Preparer responsibilities, plus one of the responsibilities listed below in Step 5. To request a PAF Collaborator responsibility, complete these steps:
- Access the Security Request System (SRS) and click once on the Start Role Request button.
- Validate the correct assignment appears in the Assignment field.
- In the darker gray section locate the unlabeled field in the top right corner and select the Admin value.
- In the System field select "EBusiness".
- In the Role Name field type in the appropriate value:
- PAF College of Business Administration Dean Assistant
- PAF College of Education Dean Assistant
- PAF College of Humanities, Arts & Sciences Dean Assistant
- PAF College of Social & Behavioral Sciences Dean Assistant
- PAF Continuing Education & Special Programs Dean Assistant
- PAF Graduate College Dean Assistant
- PAF International Programs Dean Assistant
- PAF Library Dean Assistant
- PAF Grad College Approver
- PAF Grad College User
- PAF Faculty Employment (HRS staff use only)
- PAF Merit Employment (HRS staff use only)
- PAF PS Employment (HRS staff use only)
- Click once on the Search button.
- Select the appropriate role request in the Role field.
- Click once on the Add Role to Request button.
- Type a justification reason in the Justification field.
- Click once on the Submit Role Request button.
- The department and HRS will approve the request. Prior to HRS approving the request, a HRS staff member will contact the employee and will go over this web page.
Accessing e-Business Suite and Approving PAFs
- Access e-Business Suite. For detailed instructions, read Logging into Oracle e-Business. If the employee is experiencing issues when logging in, they should contact the Service Hub at 273-5555.
- To view and approve the PAF within e-Business Suite, click once on the NEEDS APPROVAL... link under the Subject column in the Worklist table.
- Scroll down the PAF and read it carefully. If the PAF does not appear, contact the Service Hub at 273-5555.
- At the bottom of the notification (i.e, web page), click once in the Approve/Reject Reason text field and type a comment.
- Click on one of the following buttons:
- If you approve of the PAF, click once on the Approve button.
- If you do not approve of the PAF, click once on the Reject button.
- If you do not want to act on the notification, but want to indicate you have reviewed the PAF, click once on the Pending button. The PAF will stay in your notifications, however the title of the notification will change from “NEEDS APPROVAL” to “PENDING”.
- If you need to delegate the approval to another employee, click once on the Delegate button.
- If you would like to request more information from someone in the PAF workflow, or another employee, click once on the Request Information button. A message text box will appear and you can send an e-Business Suite notification requesting more information. Once you received the information, you will need to Approve or Reject the PAF.
Editing PAFs
PAF Collaborators need all the same level of access and follow all the same instructions as the PAF Preparer. For more information, visit the PAF Preparer support web page.